
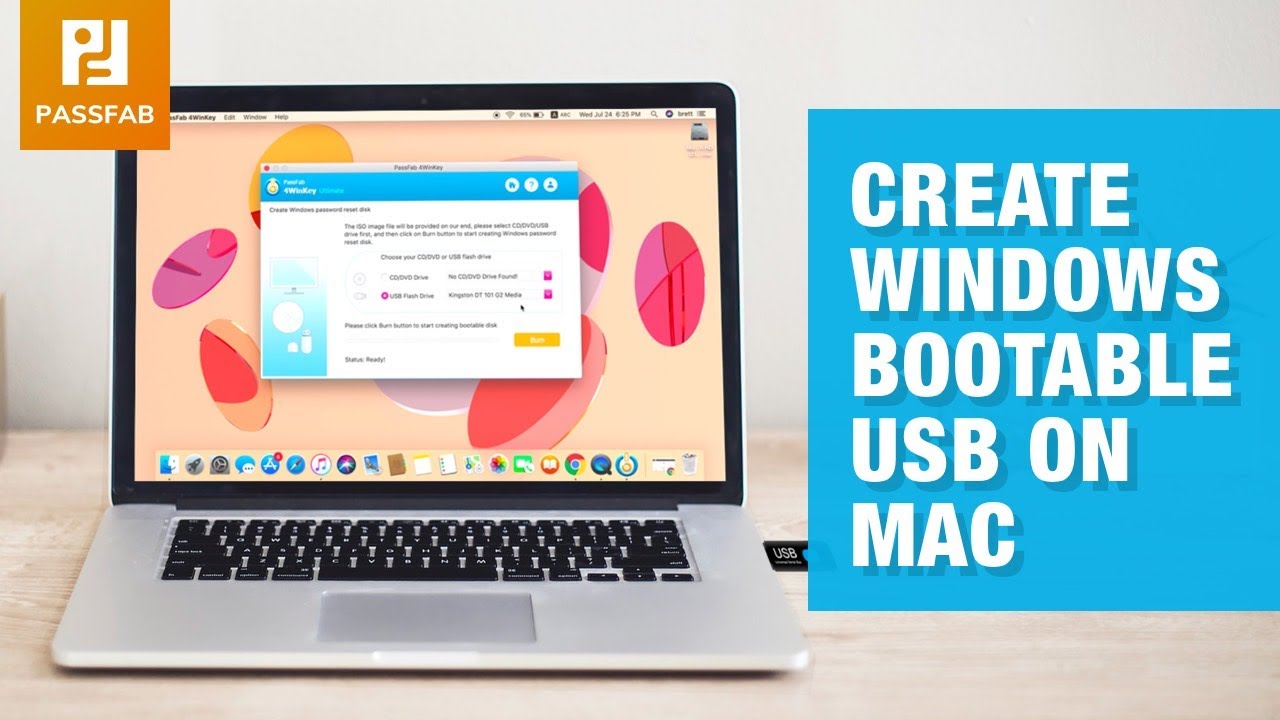
- #WINDOWS ISO TO USB OSX HOW TO#
- #WINDOWS ISO TO USB OSX MAC OS X#
- #WINDOWS ISO TO USB OSX MAC OS#
- #WINDOWS ISO TO USB OSX INSTALL#
Now we can copy the disk image we created to the USB stick. If you check it again with “diskutil list” you will see the changes already, also the USB stick will no longer be shown in the Finder. With this command the USB stick was re-partitioned to have 1 partition without formatting and 100% of the size of the stick. With the following command the data on the disk (your USB stick) will be deleted! $ diskutil partitionDisk /dev/disk2 1 "Free Space" "unused" "100%"

For the following steps we will need the name of the disk which in this case is “/dev/disk2”. We are now going to remove this partition in the next step. dev/disk0ģ: Apple_Boot Recovery HD 650.0 MB disk0s3ġ: Microsoft Basic Data UNTITLED 1 2.0 GB disk2s1Īs shown in the output above, the connected USB stick is a small 2.0 GB drive with a FAT partition on it.
#WINDOWS ISO TO USB OSX MAC OS#
The /dev/disk1 is a virtual disk created because of the partition encryption ( FileVault 2) I enabled in Mac OS X. This appears to show 3 physical discs but it does not. Depending on your system configuration your output might look different from this one. The goal is to identify the USB stick in this output. You will see a list of disks and partitions. Open a terminal and execute the following command: $ diskutil list To do this we need to know the device name of the USB stick. To prepare the USb stick we are going to delete all the partitions on the stick and create an empty partition. Prepare the USB stickĬheck your USB stick and make a backup if there is any important data on it, as the next steps are going to delete everything on it. This is not a problem as the file extension won’t affect the format of the image. This is because the hdiutil program automatically adds the dmg file extension. You will notice that the destination_file.img from the command will create the file destination_ really. hdiutil convert -format UDRW -o destination_file.img source_file.iso The following command will convert the ISO image to the UDRW format.
#WINDOWS ISO TO USB OSX MAC OS X#
Mac OS X provides all the tools needed to convert the ISO image to UDRW. Some of the steps to create a bootable USB stick could be done in the GUI as well, but as some of them can’t and you have to go to the shell anyway, I decided to do all of the steps in the shell. We first need to convert the image from an ISO to a UDRW (Read/Write Universal Disk Image Format) which we can copy to the USB stick. This image format is sadly not directly usable to copy onto the USB stick. It includes all the files necessary to boot your PC/server. The ISO file you have downloaded contains an image of the entire media.
#WINDOWS ISO TO USB OSX HOW TO#
In this post I’ll assume you have already downloaded the bootable ISO image for the OS of your choice, but how to get the ISO image onto the USB stick? In fact, it can even work out cheaper than burning a CD or DVD that you just throw away once the version is outdated.įor most Linux distributions the ISO for burning a CD/DVD is available freely on the internet.
#WINDOWS ISO TO USB OSX INSTALL#
To install the OS of your choice, USB sticks provide you the easiest possibility. More and more PCs (and servers) are delivered by default without a CD/DVD drive. If you have Homebrew or MacPorts, you can get a progress bar by installing the "pv" command and using that instead of "cat".Booting from a USB stick is nowadays more and more important. No progress is shown while writing this way.

You will be prompted for the administrator's password. r is for raw disk, as writing to /dev/rdisk2 is much faster than writing to /dev/disk2. dev/rdiskN is the same disk you have found previously, with an r in front. # sudo sh -c "cat /path/to/downloaded.iso > /dev/rdiskN" Where /dev/diskN is the one you have found in previous step as per our example it would be "/dev/disk2". In this case "/dev/disk2" is the one we want. Then note the corresponding /dev/diskN, where "N" is for index of your disk.

This will print out the list of currently mapped devices/partitions. Plug-in your USB stick and find what "/dev/diskN" it is mapped to by opening Terminal (where "N" stands for "disk0", "disk1", "disk2" etc). It now contains a bootable openSUSE installation media. The process of burning can last from 1 to up to 30 minutes depending on your drive and on the iso file. The drive can be reformatted and used as a normal drive again after the setup is finished. Warning: All data on the drive will be destroyed.


 0 kommentar(er)
0 kommentar(er)
